Freelance
Web designer
Front-end web developer.
info@madeinpego.it
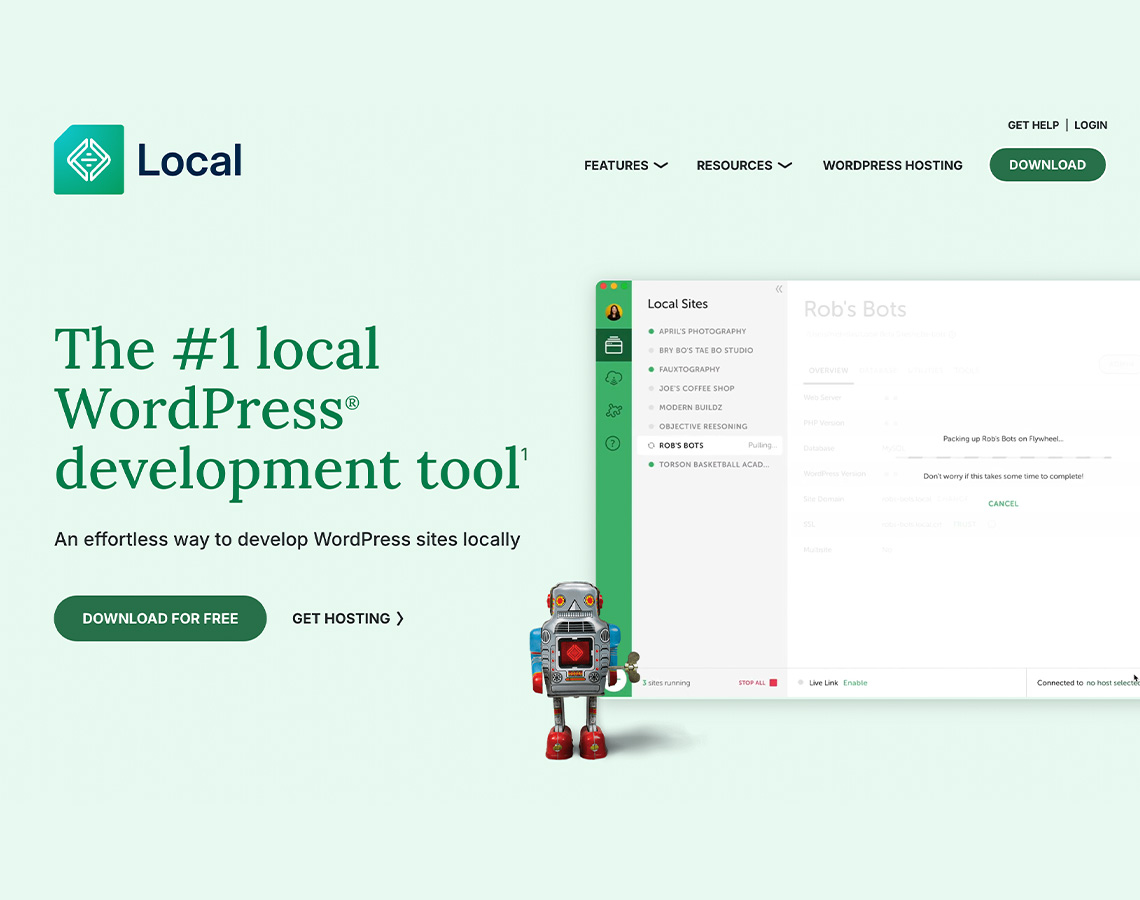
Che cos’è Local by Flywheel?
Local è uno strumento di sviluppo locale gratuito, dedicato a WordPress. Ti consente di distribuire siti web WordPress sul tuo computer in pochi clic, senza doverli installare su un server di hosting online.
Lanciato originariamente con il nome Pressmatic, il software è stato acquisito dalla società di hosting Flywheel nel 2016. Quest’ultima gli ha poi dato il nome Local by Flywheel.
Flywheel è stato poi acquisito a giugno 2019 da WP Engine. Inoltre, il colosso americano dell’hosting web ha deciso di accorciare il nome del software rimuovendo l’annotazione “by Flywheel”.
Lo strumento ora si chiama Local, ma a volte lo puoi ancora trovare sotto il nome Local di Flywheel. Tutte le funzionalità di questo software sono gratuite da giugno 2021.
Se il servizio gratuito è parte del suo successo, Local presenta anche molti vantaggi che possono sedurre sviluppatori e webmaster:
Utilizzare un ambiente locale significa che il tuo sito sarà disponibile solo sulla tua macchina, e non su Internet. Di conseguenza, nessuno tranne te sarà in grado di visualizzarlo.
Se te lo stai chiedendo, tieni presente che WordPress funziona esattamente allo stesso modo, sia che venga distribuito localmente o online . Non noterai alcuna differenza quando lo usi.
Quindi perché tenere il tuo sito “privato” sul tuo computer? Ci sono diverse ragioni per cui potresti voler sviluppare il tuo sito localmente (piuttosto che su un server di hosting online):
Per funzionare, Local deve essere installato sul tuo computer. Per farlo, inizia scaricando il software dal suo sito Web ufficiale. Fai clic sul pulsante “Download” in alto a destra dello schermo.
Scegli il tuo sistema operativo
Si aprirà una finestra che ti chiederà di scegliere il tuo sistema operativo. Puoi scegliere tra:
Compila un breve modulo
Successivamente, Local ti chiederà di compilare quattro informazioni personali:
Termina cliccando su “Ottienilo ora”.
Verrà avviato il download del software locale, che è di 260 MB. Una volta completato il processo, installa il software ed eseguilo. Ti verrà presentata questa finestra, che ti chiederà di creare un account gratuito.
Cliccaci sopra e inserisci le informazioni richieste.
Una volta fatto, verrai indirizzato alla dashboard online del tuo account Local. Tutto ciò che devi fare è cliccare su “Open Local” per avviare lo strumento sul tuo computer.
Per funzionare correttamente, Local richiede due cose. Devi avere almeno 4 GB di RAM e 1,5 GB di spazio su disco. Local indica che potresti aver bisogno di spazio su disco aggiuntivo se stai lavorando su siti di grandi dimensioni.
Ora inizierai a creare il tuo primo sito cliccando sul pulsante verde “Crea un nuovo sito”. Se preferisci, puoi anche usare il pulsante “+” in basso a sinistra dello schermo.
Local ti offre due opzioni per creare il tuo sito:
Poiché hai appena lanciato Local, non hai ancora un Blueprint. Quindi scegli l’opzione n. 1: “Crea un nuovo sito”, quindi fai clic sul pulsante verde “Continua”.
Passiamo al terzo passaggio di questo tutorial per l’installazione di Local. Nel rettangolo fornito a questo scopo, dai un nome al tuo sito. Ad esempio: “My local site”.
Se clicchi su “Opzioni avanzate”, vedrai che Local genera automaticamente due cose:
.local. Nel mio caso, questo dà: my-local-site.local.Puoi lasciarlo così com’è o cambiare il nome del dominio e la posizione. Quando hai finito, clicca sul pulsante verde “Continua”.
Ora è il momento di impostare l’ambiente per il tuo futuro sito WordPress locale. Per aiutarti, Local ti offre un ambiente preconfigurato nella casella “Preferito”.
Se preferisci scegliere un ambiente personalizzato, clicca su “Personalizzato”. Puoi quindi scegliere:
Per completare il processo di creazione del tuo sito con Local, compila i seguenti elementi:
Termina cliccando sul pulsante “Aggiungi sito”.
Lavori in team e/o per clienti? Local ha una fantastica funzionalità per soddisfarli: Live Links. Con questi link, puoi dare accesso diretto al tuo sito alla persona che preferisci, in modo che possa visualizzarlo tramite una connessione Internet.
Questa è una soluzione davvero comoda perché non devi inviare il tuo sito al server online.
Per ottenere un Live Link sul sito di tua scelta, devi prima accedere al tuo account Local cliccando sull’icona circolare nella parte superiore della tua dashboard.
Una volta chiarito questo aspetto, puoi generare un collegamento live cliccando su “Abilita“.
Non appena viene creato il Live Link, appare un punto verde. Puoi visualizzare le informazioni ad esso collegate (link, nome utente, password) cliccando sulla piccola freccia.
Puoi modificare l’URL, il nome utente e la password per ogni Live Link andando su
Strumenti > Live Link . Il tuo Live Link deve prima essere disattivato.
Un’altra opzione molto pratica è la possibilità di attivare HTTPS sul tuo ambiente locale . Con un clic, puoi simulare la creazione di un certificato SSL in modo che i browser web considerino la tua connessione sicura.
Per fare ciò, nella scheda “Panoramica”, fare clic sul pulsante “Trust” nella riga SSL.
Potresti avere problemi ad abilitare questa opzione su un Mac. Se questo è il tuo caso, dai un’occhiata a questa risorsa da Local.
Local è uno strumento eccellente per creare siti WordPress locali.
Local presenta risorse che convincono fin dal primo approccio.
È facile da usare, può essere utilizzato sia dai principianti che da sviluppatori esperti.
SCARICA LOCAL BY FLYWHEEL DAL SITO UFFICIALE E BUON LAVORO!